第五番葛井寺

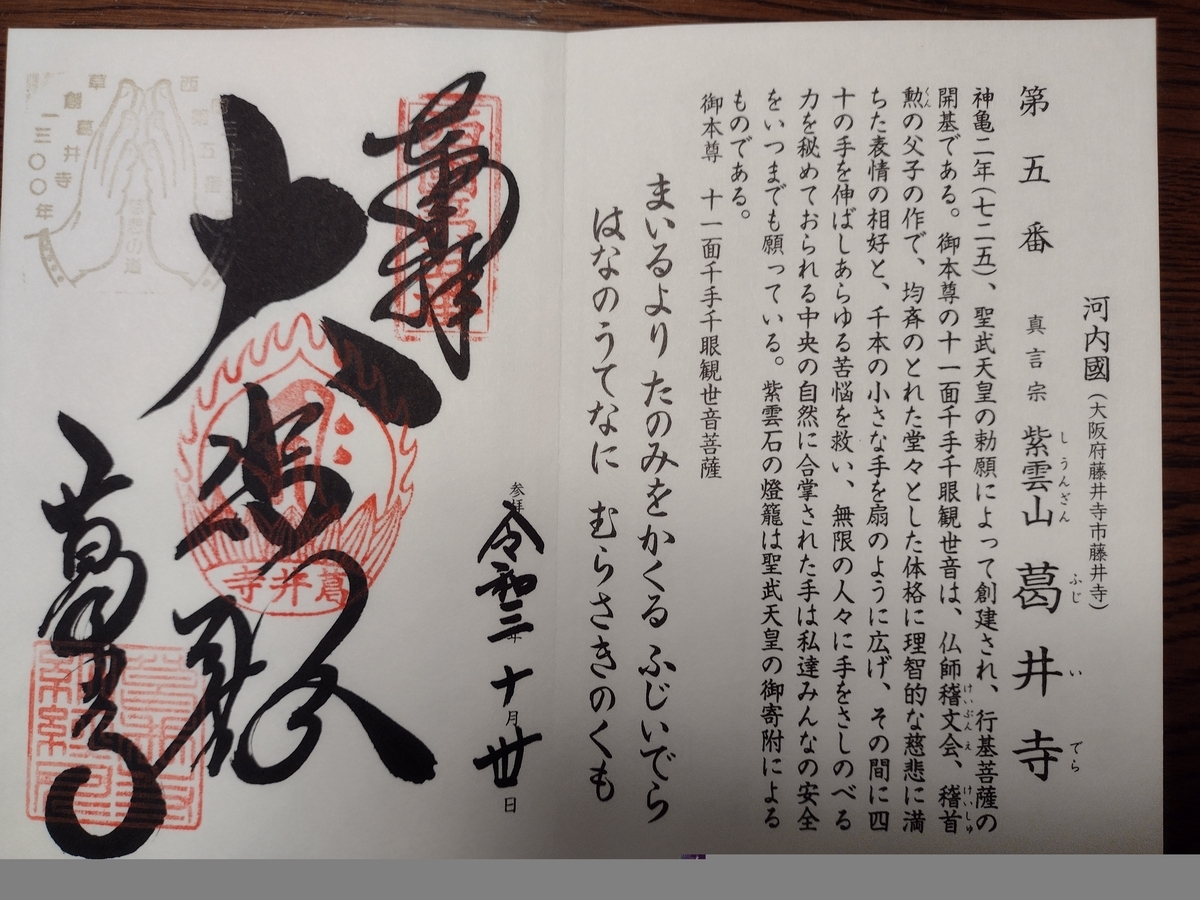
第五番葛井寺。写真少なくてすみません。
近鉄藤井寺駅から徒歩約10分。
駐車場は無いみたいです。(2,3台とめられるところがあるとの情報もあり。ただしお寺のまわりの道は狭いので無いと諦めた方がよい模様。)
車で行くと周辺の駐車場に駐めることになりますが、お寺の周り道は狭いので、カーナビをお寺に合わせて向かうのは良くないと思います。
近鉄藤井寺駅の付近にいくつか駐車場があるので、あらかじめ調べて行くと良いと思います。駅の南側(お寺側)にも比較的大きい駐車場がありますが、少し細めの道を入ったところですので。駐車場を探してウロウロしたく無いなら、駅の北側のロータリーに面した商業ビルの駐車場に入れてしまうのが良いかもしれません。
ここでも西国三十三所用の御朱印帳やお札など必要なものがひととおり売ってたと思います。
僕が行ったのは土曜日でしたが、並ばずに御朱印をいただけました。
遠くから観光にくるというより、地元の人がお参りにくる感じのお寺で、いい感じのお寺でした。
第二十二番総持寺
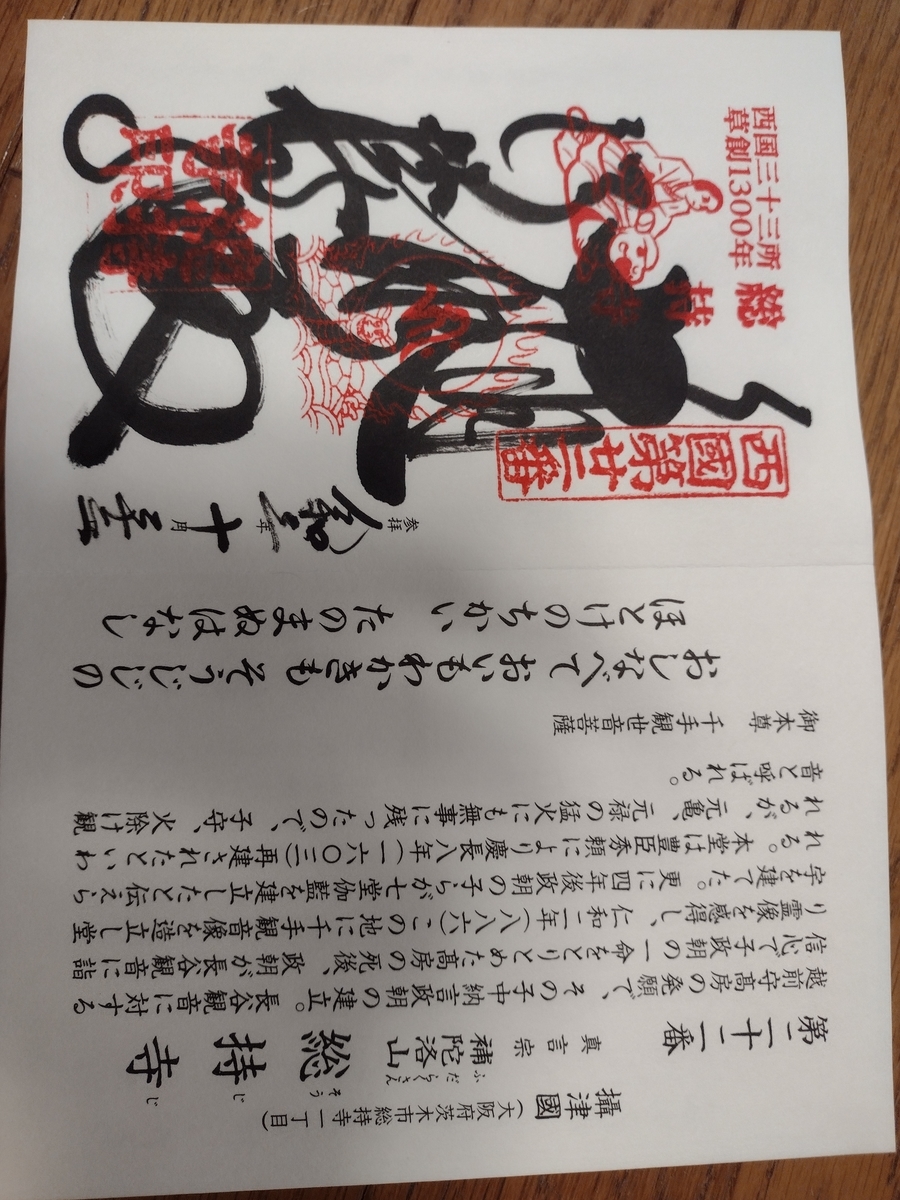



西国三十三所も何箇所か回って、続けられそうなんで記録にブログを書くことにする。
まずは最初に行った総持寺から。
JR総持寺駅から歩いて10分ぐらい。駐車場もあるので車でも行ける。
10月の土曜日に行ったけど、人はそんなにいなかった。
周辺にこれと行った観光スポットも無いようなんで、観光客も少なめなのだろう。
ここで御朱印帳などを一式買った。
買ったのは御朱印帳の他にお経の本とお札。お札入れ。御朱印帳は西国三十三所用のものが何種類か売っていた。他のお寺ではお札やお札入れ、お経の本などが売ってないところもあるので、ひととおり揃うこのお寺は最初に行くお寺としておすすめ。
比較的のんびりしてるので、何が必要か聞けば教えてくれると思う。僕はお札を四国八十八か所用のものを間違って買いそうになったが、教えてもらって無事西国三十三所用を買えた。
Raspberry pi の初期設定
何回か Raspberry pi の初期設定はしたことがありますが、自分のしたい設定をあちこちのWebサイトなどで調べながらしてるので、ここにまとめて残しておきます。
まずは、いろいろ最新状態にするため、
sudo apt update
sudo apt upgrade
昔のRaspbianは起動したときに英語しか使えない状態でフォントのインストールから始めたのですが、最近はNOOBSでインストールすると日本語フォントは入っているようで、インストール中に言語にJAPANESEを選んでおけば最初からメニューなどが日本語で表示されています。
日本語入力は好みがあるためかインストールされていないため、まずは日本語入力できるようにします。Webを見ると ibus-mozc を使う例がたくさん出てきますが、ibus-mozcだと、起動後初回にうまく日本語入力モードに入れずに、メニューバーで設定すると日本語入力できるという現象がありました。もう対策されているのかもしれませんが、最近は fcitx-mozc が流行っているようなので fcitx-mozc にしてこの問題が解決できたらラッキーだなぁと思い、fctix-mozcをインストールすることにします。
sudo apt install fctix-mozc
でインストールできます。なおインストール後に再起動が必要みたいなので、再起動します。
僕はいつも、
shutdown -r now
で再起動しています。
再起動後、メニューから、
[設定]→[fctix設定] で fctixの設定メニューを表示し、[全体の設定]タブで日本語入力の起動方法を設定しておきます。[入力メソッドのオンオフ]の設定値部分をクリックすると、[設定したいキーの組み合わせを押してください]と表示されるので押すだけです。
僕はいろいろな事情からSHIFT+SPACE を設定していますが、SHIFTは若干押しにくいので、cntlキーをSHIFTの上のキーにアサインしている人は cntl+何か にした方が押しやすいように思います。
必要なら[設定]→[mozc]の設定で適当な設定すれば良いと思います。僕はデフォルトのままです。
あと、LibereOffice を日本語化しておきます。
sudo apt install libreoffice-l10n-ja
でできます。
これで基本的に使えるようになりましたが、インストールしたままだと画面表示が一回り小さくなっています。
メニューから
[設定]→[Raspberry pi の設定]の[システム]タブで[オーバースキャン]を無効にします。
これでリブートすればOK。
以上で僕が最低限行う初期設定は終わりです。
Mimi HDMI と Micro HDMI
HDMIの小さい規格にはミニとマイウロがあるんやね。知らんかった・・・
Raspberry pi 4 買って、HDMIがpi3B+から小さくなったけど pi zero 用の変換コネクタ持ってるから大丈夫と思っててんけど、いざ繋ごうとしたら大きさ違う。
zeroはミニやけど4はマイクロなのね・・・
買わなぁ
Paspberry pi で Raspbian をインストールする
Raspberry pi 4 を買ったので、Raspbianを入れたいです。
インストール方法を調べると、MacかWindowsパソコンを使ってSDカードにNOOBSを入れる方法が見つかります。でも、Raspberry pi 3 B+ を持っているから、どうせならこれでSDカードにNOOBSを入れてインストールしたいのです。
NOOBSをダウンロードしてきて、UNZIPで解凍して、SDカードに書くだけでできるハズです。
・・・が、一般的な方法はSDカードをまずフォーマットするようです。
RasbianでSDカードをフォーマットするには gparted を使うのが良さそうです。
そこで、
sudo apt install gparted
でインストールしました。
で、普通に実行してみると 「root でのみ実行可能」とのメッセージが出てくるので
sudo su
gparted
の順で実行します。
起動した gparted で[Gpated]→[デバイス] で、今あるデバイスを確認しておきます。
その後、SDカードをUSBのSDカードリーダーに入れ、Raspberry pi に挿したあと、
[Gprated]→[デバイスの更新] を行い、 [デバイス] を行えば、SDカードを示すデバイスが増えていますので、それを選択します。
その後、gpartedのメイン画面で、パーティションを選らんで、右クリックメニューからフォーマットすればフォーマットできます。
フォーマットが保留されることがありますので、その場合は、✔(チェック)のアイコンをクリックすると保留中の動作を実行するこができま。
さて、ここまででSDカードのフォーマットはできましたので、NOOBSを書きます。
ちなみに、NOOBSは以下の日本のミラーサイトからダウンロードしました。本家より早いという噂ですが、Raspberry pi 4が売り出された直後ということもあるのか混んでいて、4時間ぐらいかかりました。
まず、NOOBSを解凍する必要があります。chromiumを使ってダウンロードしていると、
/home/pi/ダウンロード
にNOOBSがダウンロードされていると思います。
とりあえず、ファイルマネージャで /home/pi/ダウンロード を表示しておきます。
SDカードリーダをUSBに挿し直すと、リムーバブルメディアの挿入の画面が表示されるので、「ファイルマネージャで表示」を選びます。これでファイルマネージャが表示され、SDカードがマウントされているフォルダが表示されます。
ここで、ファイルマネージャでNOOBSを選んで右クリックメニューで「指定先にファイルを展開」を指定先をSDカードにして実行すればうまくいくはずですが、何故か私の環境では指定先が指定できません。
仕方がないので、ファイルマネージャの[ツール]-[現在のフォルダを端末で開く]からNOOBSのあるフォルダで、コマンド画面を開き、
unzip -d /media/pi/9D7D-BB9D NOOBS_v3_2_1.zip
と手で打ってNOOSBをSDカードに展開しました。 -d のあとはSDカードのフォルダなので、適当に読み替えてください。
さぁ、ここまではできました。
このあとは、これでSDカードをインストールしたRaspberry pi に挿し直して、続きの作業です。
Raspberry pi 4 用のケース
まあ、見てのとおりなのですが・・・
Raspberry pi 4 のFAN付きのケースを購入しました。
FAN付きのケースとしては割とよく見かけるものなのですが、こいつがなかなか曲者というか予想外の構造をしています。
樹脂の板を何層か重ねて、それを樹脂のボルト・ナットで止めてある構造です。
数えたら9層ありました。
そのため、Raspberry pi の基板をセットしようと思うと、下の2層を残して、上の層を外してから下に戻すという不思議な手順が必要です。また最上面の蓋部分を外して持ちげたりすると、全部がバラバラになってしまったりします。
そのため、ケースをさらに加工したい人には向いている(追加加工がしやすい)のだと思いますが、単にケースに入れたいだけの人にとっては多少扱いにくくなっています。
・・・ということを分かって購入していれば、何と言うこともないのだと思いますが、ちょっと面食らいましたです。
(写真の右上の部分は6層ほどある・・・)





